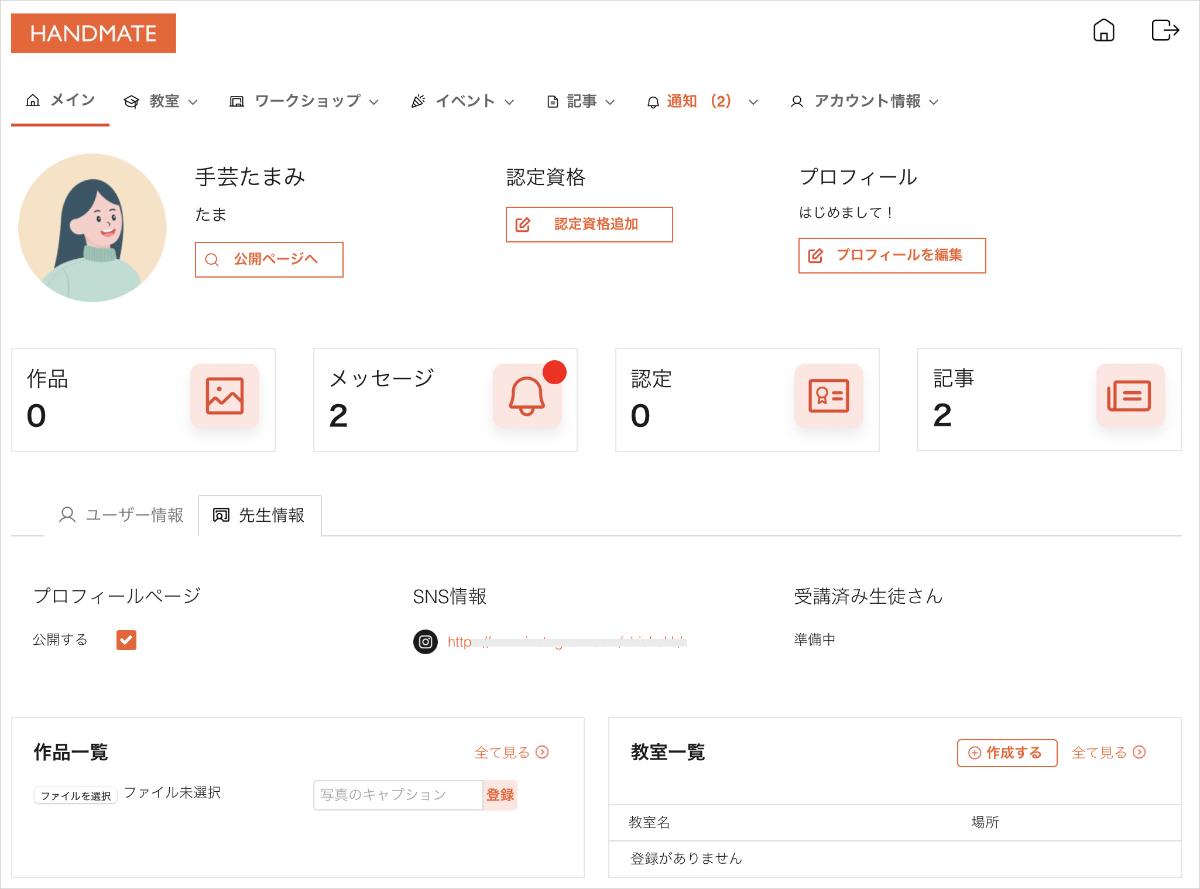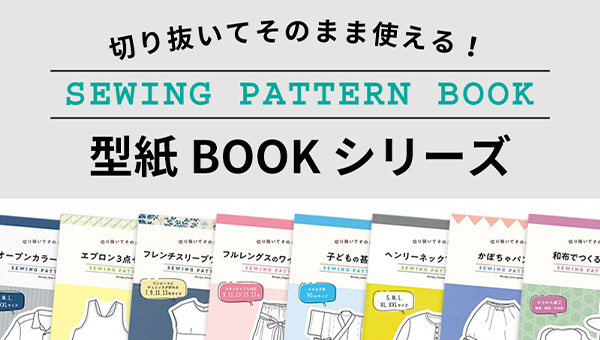受講生のマイページの使い方
ここでは、マイページの使い方を説明します。
トップページ右上のログインアイコンをクリックし、ログイン画面へ移動します。
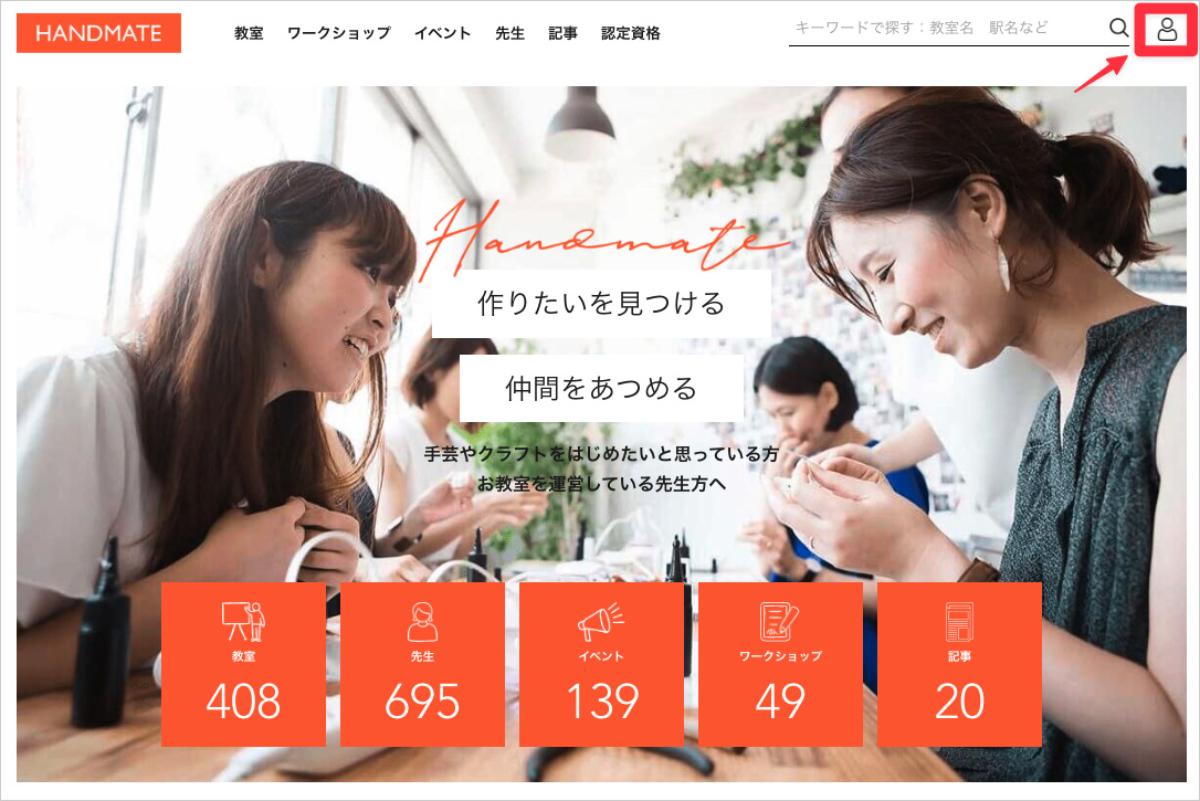
メールアドレスとパスワード、もしくはソーシャルログインでログインします。
ユーザー登録の詳細については「ユーザー登録」で説明していますのでご確認ください。
▶︎ ユーザー登録
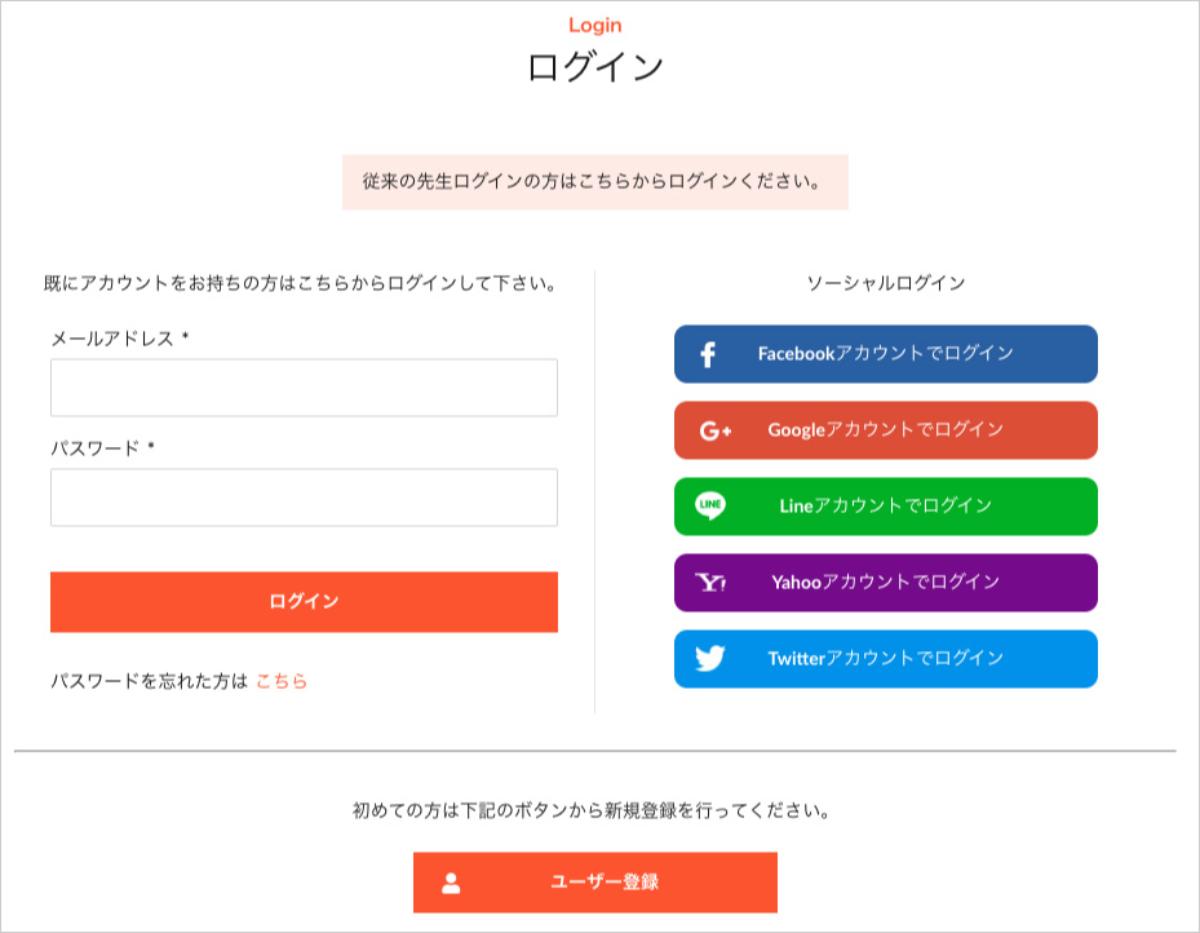
HANDMATEへ先生として登録している場合と、受講生のみとして登録している場合とではマイページの表示が違います。
ここでは受講生としてのみHANDMATEを利用する場合の説明をいたします。
ログインするとマイページのメインページが表示されています。マイページでは下記の6点の確認や設定ができます。
アカウント情報の確認と編集
マイページでは、新規ユーザー登録された際の情報の確認や変更、情報の追加登録を行うことができます。
マイページで操作できるアカウント情報は、ユーザー基本情報、パスワードの変更、ログイン用メールアドレスの変更・ソーシャルアカウントの変更、各種メール通知設定、HANDMATEからの退会の手続きです。
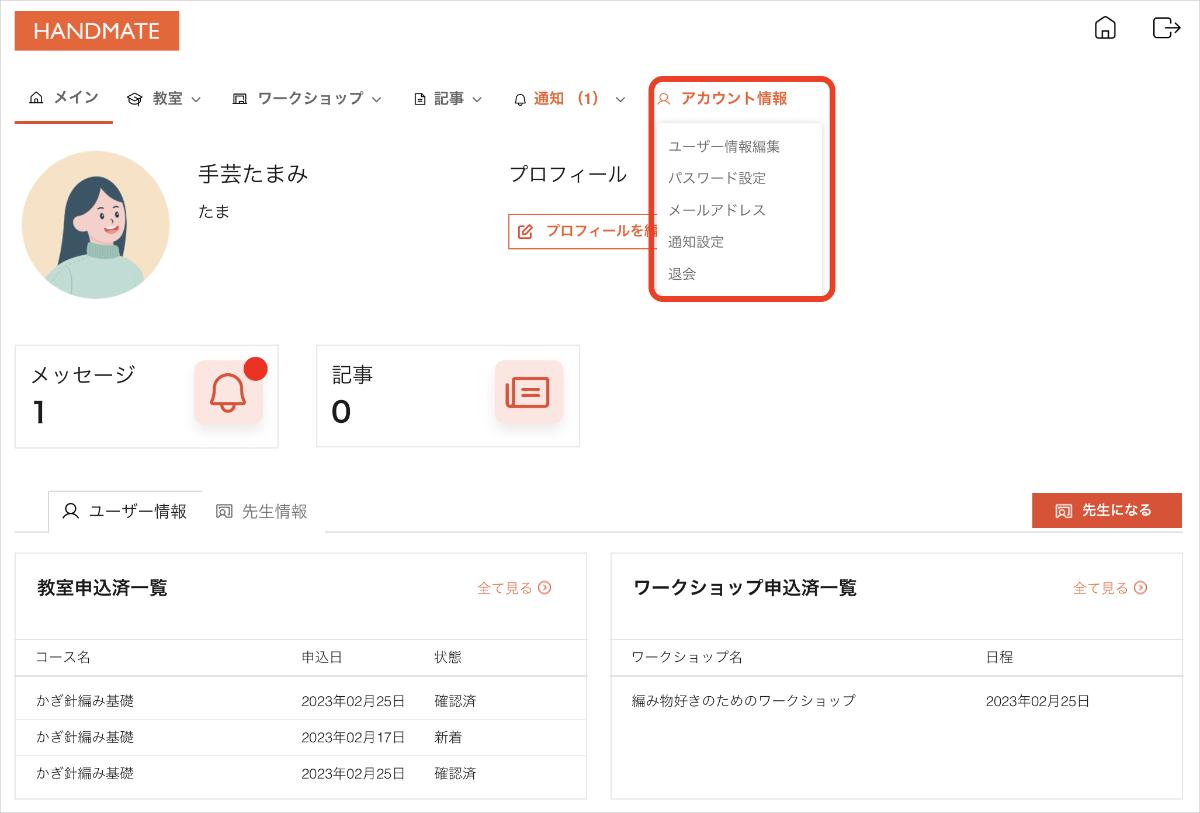
「アカウント情報」をクリックして、それぞれの項目の編集ページへ進みます。
ユーザー基本情報の確認と編集・追加の詳しい方法は「ユーザー情報編集」で説明していますのでご確認ください。
▶︎ユーザー登録編集
パスワードの変更は「パスワード設定」で説明していますのでご確認ください
▶︎ パスワード設定
ログイン用メールアドレスの変更、ログインをメールアドレスからソーシャルアカウントへの変更、ログインをソーシャルアカウントからメールアドレスへの変更については、「メールアドレスを変更したい」で説明していますのでご確認ください。
HANDMATEから送信される各種メール通知の設定は「通知設定」で解説していますのでご確認ください。
▶︎ 通知設定
教室申し込み一覧を確認する
マイページでは、教室詳細ページから教室への体験レッスンの申し込み、講座への申し込み、教室へのお問い合わせの状況を確認することができます。
「教室」から「教室申込済一覧」をクリック、もしくは「教室申込済一覧」の「全て見る」をクリックします。
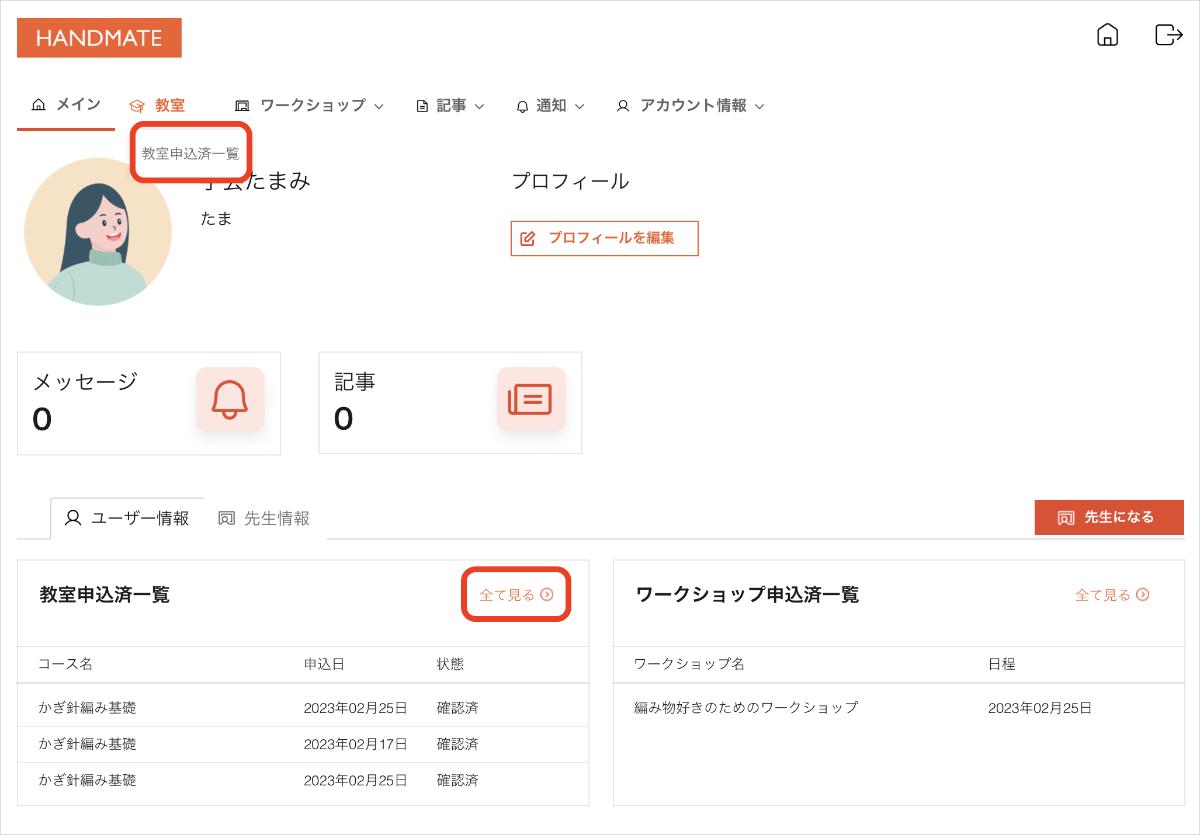
ここでは「教室申込済一覧」の見方を説明します。
教室公開ページのフォームを通してメッセージを送った教室との通信の一覧が表示されます。ここで表示されるのは、教室への質問、教室への体験レッスンの申し込み、教室への申し込みの3点です。
一覧には教室名、コース名、メッセージ送信日、体験レッスンや教室申込の希望日などが表示されています。
状態が「新着」と表示されている場合、教室の先生はまだあなたのメッセージを閲覧していません。
状態が「確認済」と表示されている場合、教室の先生はすでにあなたのメッセージを閲覧しています。
一覧右端の「公開ページを見る」ボタンをクリックすると教室や講座の詳細を見ることができます。
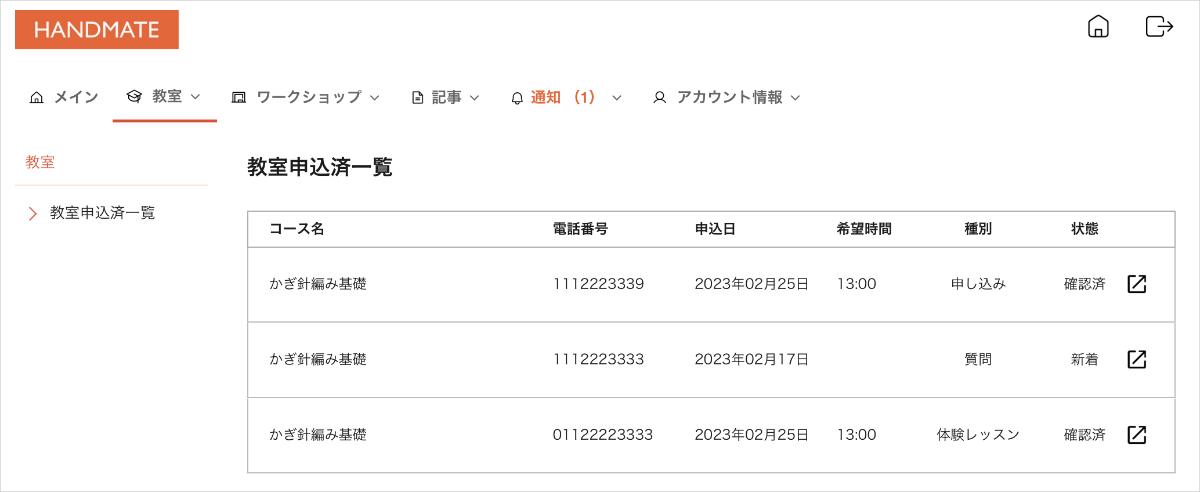
ワークショップ申し込み一覧を確認する
マイページではワークショップ申し込みの状況を確認することができます。
「ワークショップ」から「ユーザー用申込済一覧」をクリック、もしくは「ワークショップ申込済一覧」の「全て見る」をクリックします。
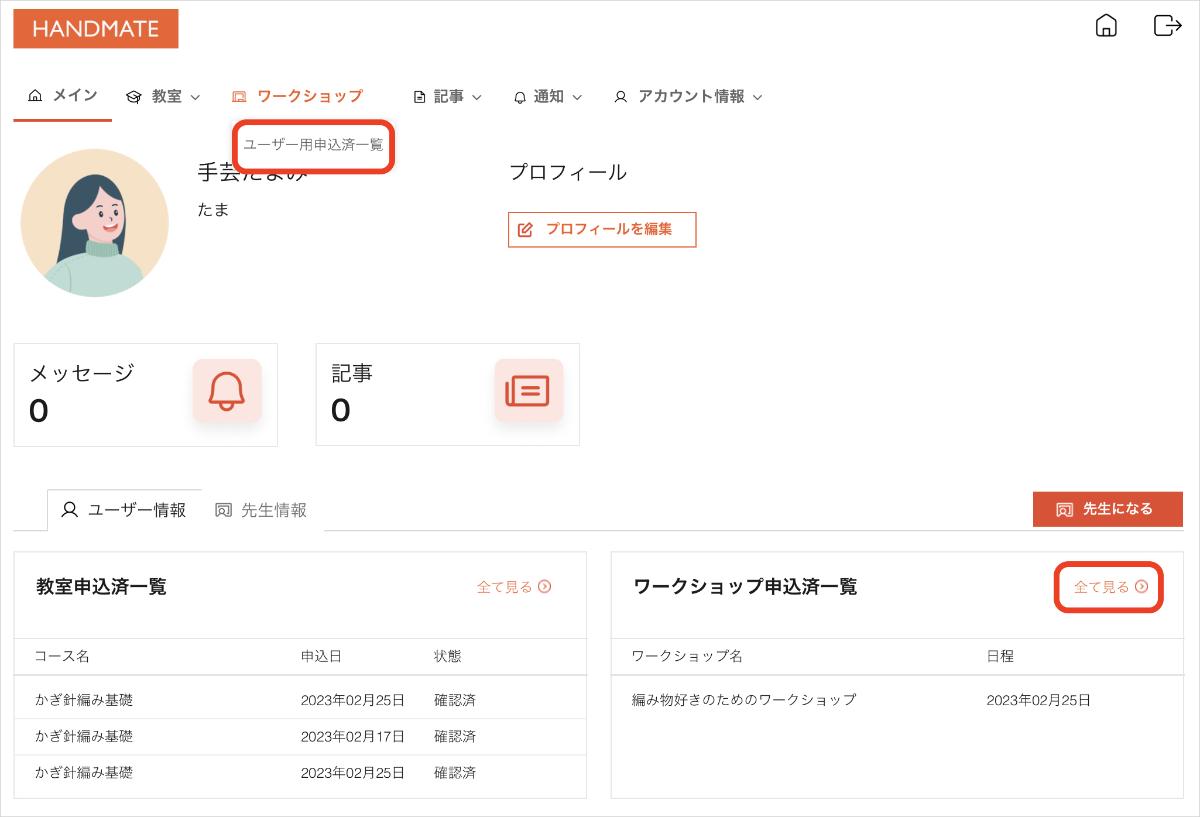
申し込み済みのワークショップ一覧が表示されます。
状態が「予約手続中」と表示されている場合、ワークショップへの予約の手続きの最中ですので、まだ予約は完了していません。
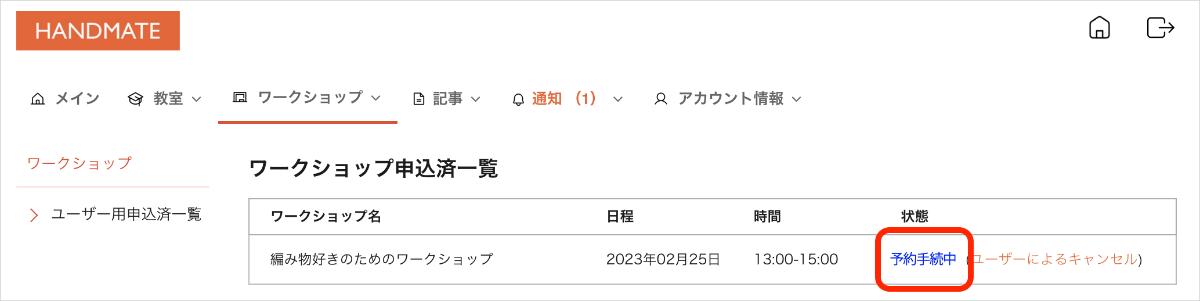
状態が「予約完了」と表示されている場合、ワークショップへの予約が完了しています。
ワークショップの予約をキャンセルしたい場合、「ユーザーによるキャンセル」ボタンをクリックし、指示に従ってキャンセルを完了させます。
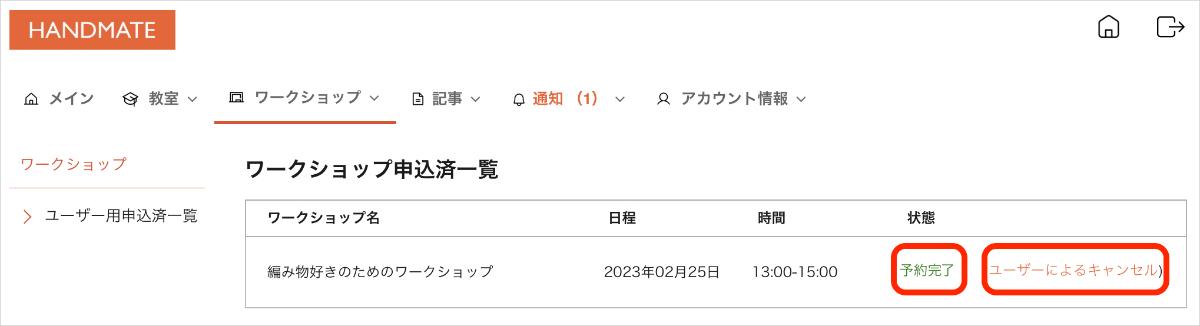
キャンセルが完了したら状態は「ユーザーによるキャンセル」と表示されます。
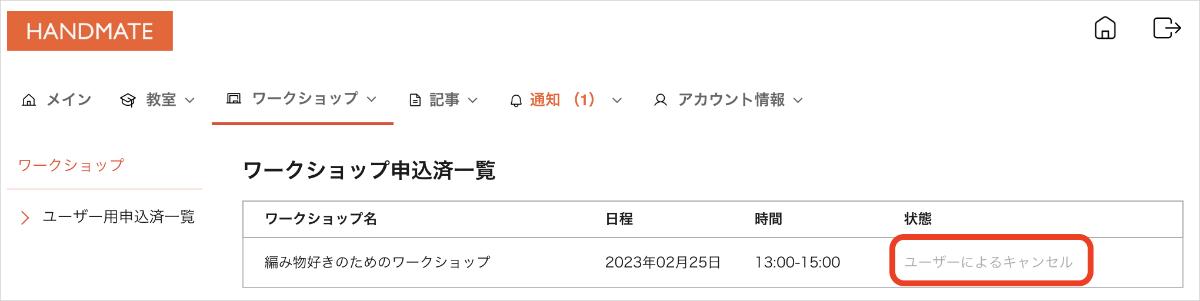
何らかの事情によって先生がワークショップをキャンセルする場合があります。その場合、状態に「先生によるキャンセル」と表示されます。
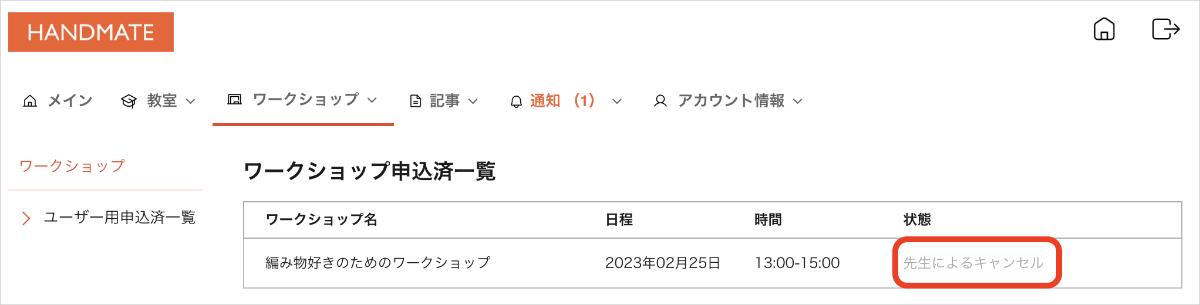
メッセージを確認する
マイページでは各種メッセージの確認ができます。
「通知」から「全て」をクリック、もしくは画面中央部「メッセージ」ボタンをクリックすると全てのメッセージが表示されます。
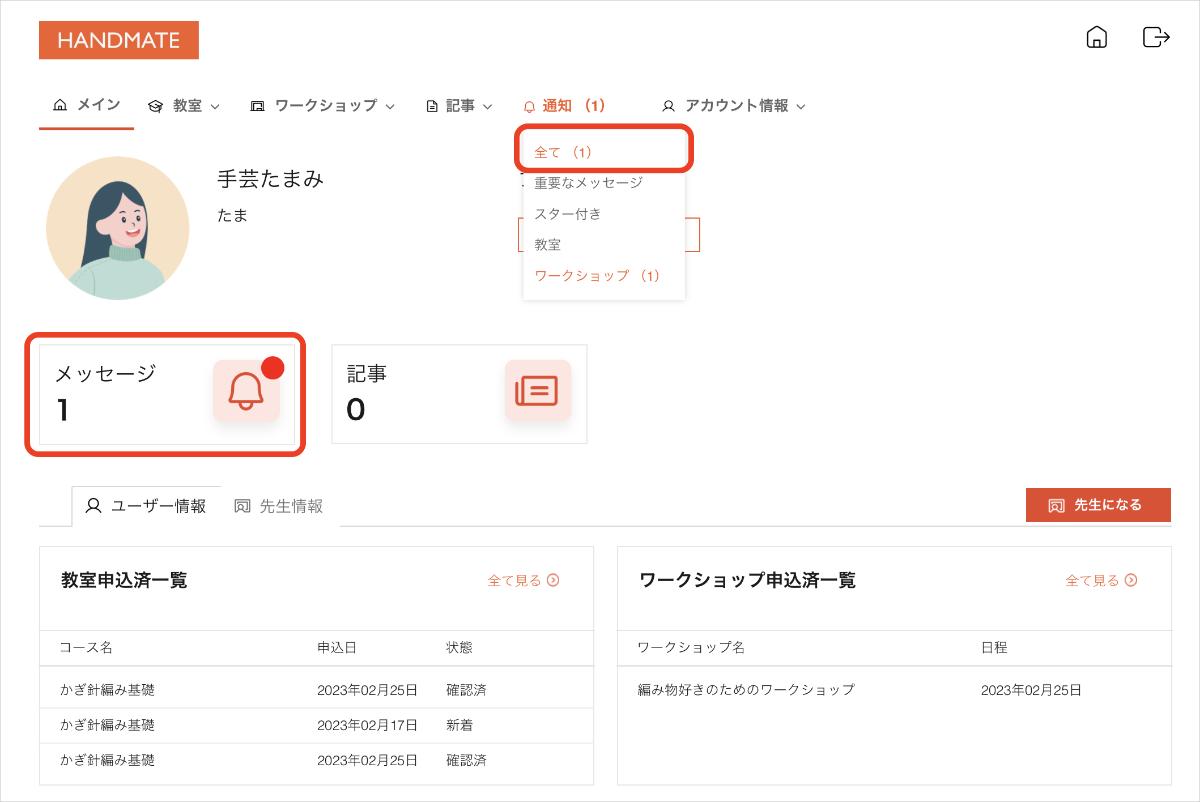
メッセージの種類は、HANDMATEからのお知らせ、教室関連、ワークショップ関連のメッセージがあります。
メッセージをクリックしてメッセージの内容を確認してください。
未読のメッセージには「新着」と表示されています。
メッセージにはスターを付けることができます。大切なメッセージにはスターをつけて、探しやすくしましょう。
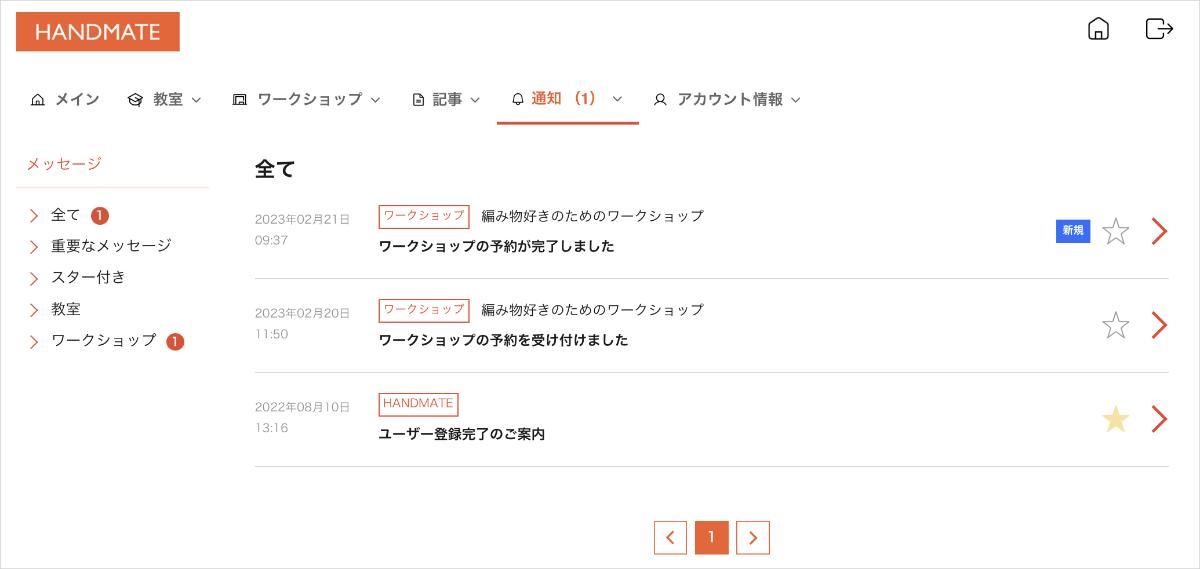
記事を書く
HANDMATEでは、あなたが発信したい手芸についてのあれこれを記事として投稿することができます。手芸好きな人と繋がりたい、新しく作った作品をみんなに見てほしい、手芸のテクニックを共有したい。自分が興味のある内容と共通又は類似する人と、興味や関心をベースに交流を深めることができます。
「記事」から「記事一覧」をクリック、もしくは画面中央部「記事」ボタンをクリックすると記事一覧が表示されます。
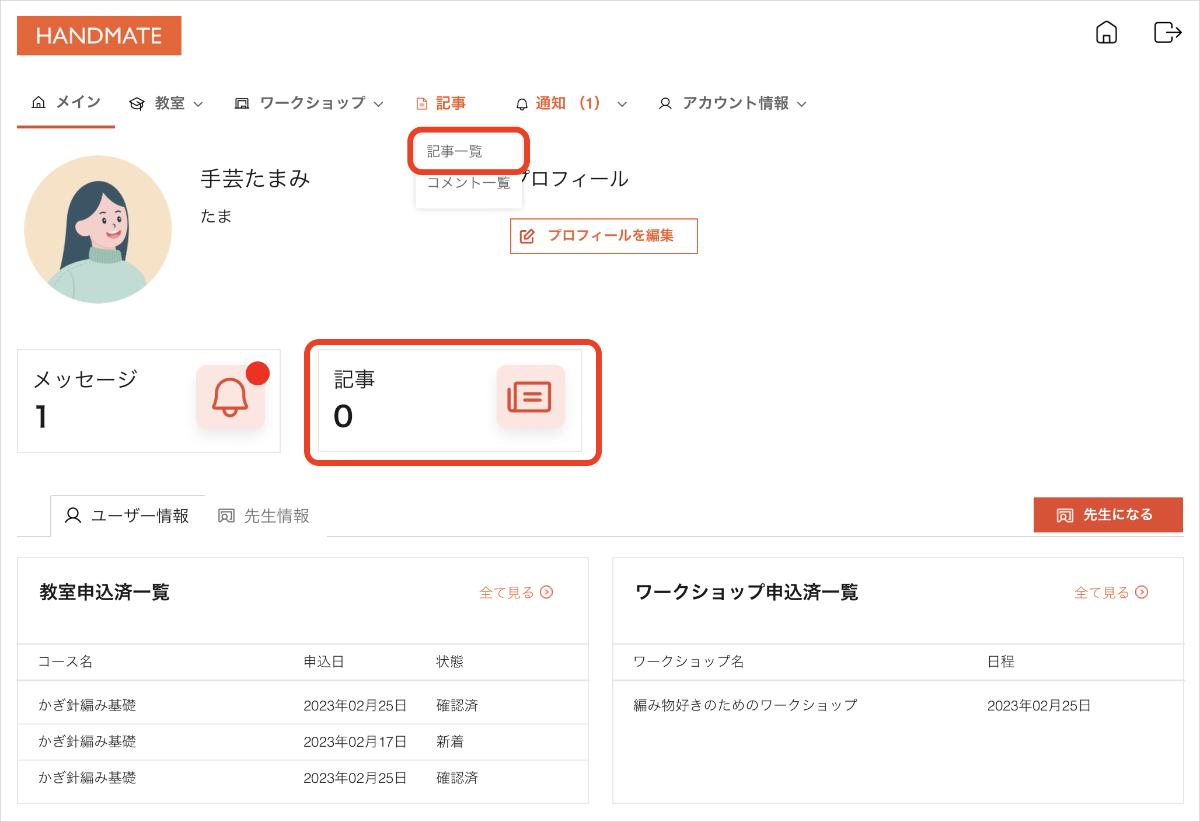
記事が登録されていない場合は「記事作成」ボタンのみが表示されています。「記事作成」ボタンをクリックして記事を登録します。
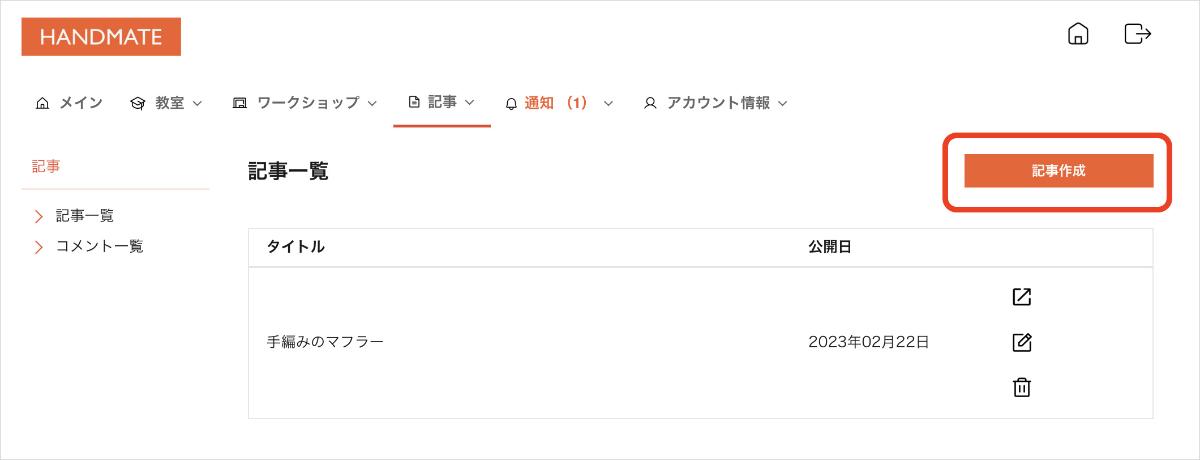
*の項目は入力必須項目です。
「公開」のチェックを外すとサイトで公開されません。記事を編集中などにご利用ください。
「タグ」は記事の内容にふさわしいキーワードをコンマ区切りで入力します。
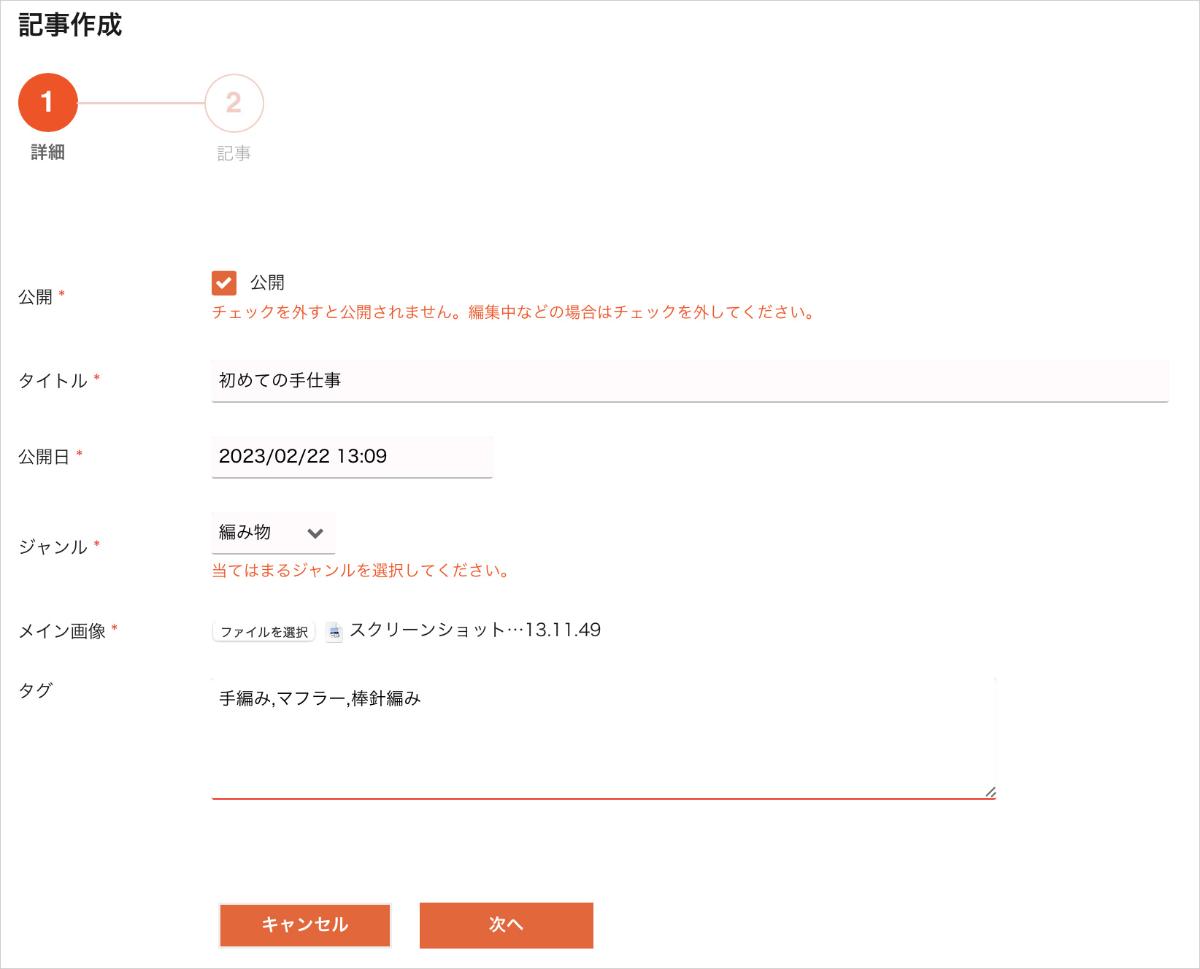
公開ページで下記のように表示され、検索されやすくなります。
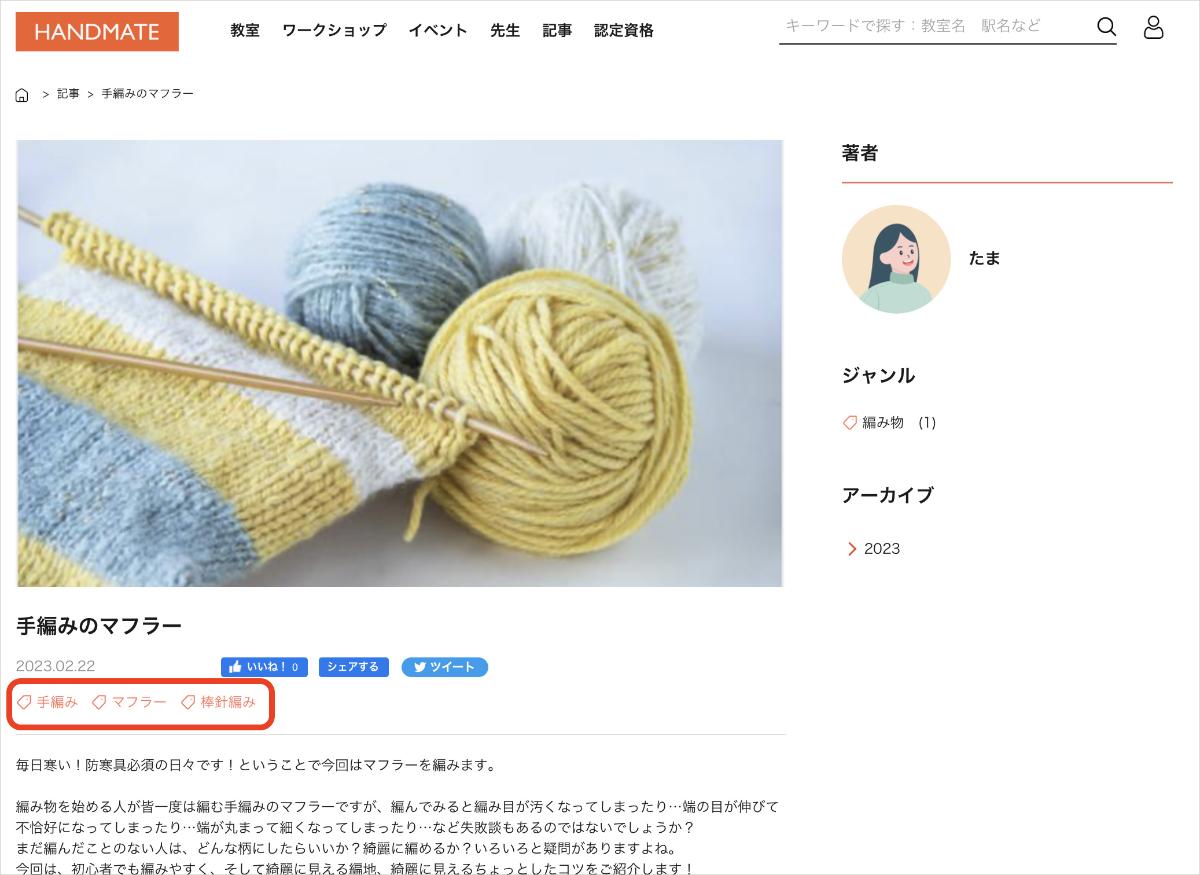
必要事項を入力し「次へ」をクリックすると、今度は記事本文の登録です。
記事内容フォームに文章を書き込みます。「保存」をクリックすると登録は完了です。
このフォームには一般的な文字の編集のほか、画像やSNSのコードを貼り付けたりすることができます。
具体的な登録方法はマイページの動画「記事素材の掲載方法」でご確認ください。
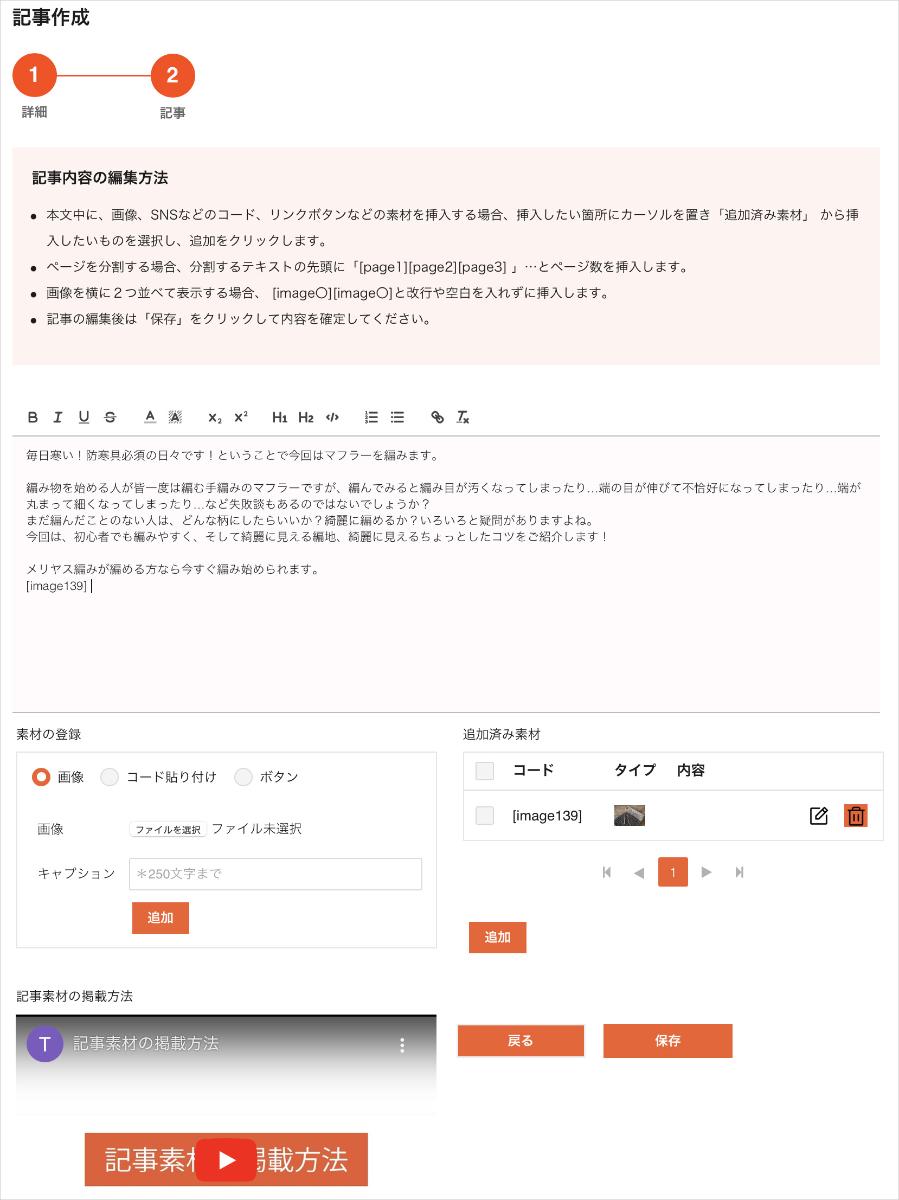
登録した記事には他のユーザーからコメントが送られることもあります。
それぞれの記事詳細の「コメント」でコメントの履歴を見ることができます。
送られたコメントに対して、返信メッセージを送信することができます。
返信メッセージの送信には、右端の編集ボタンをクリックします。
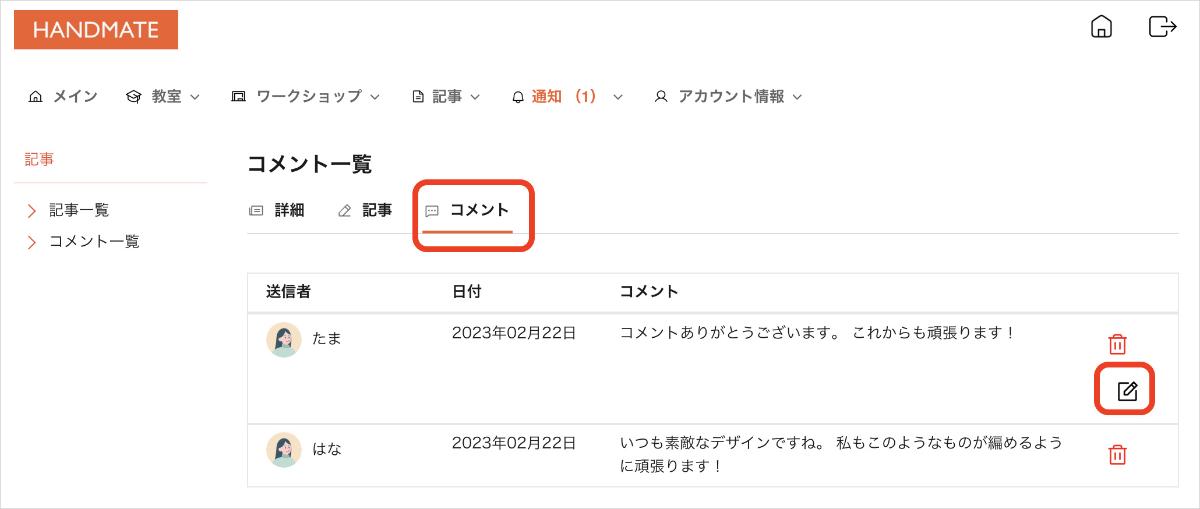
コメント欄に返信メッセージを入力し、「コメントする」をクリックすると送信され、公開ページでも返信メッセージが公開されます。
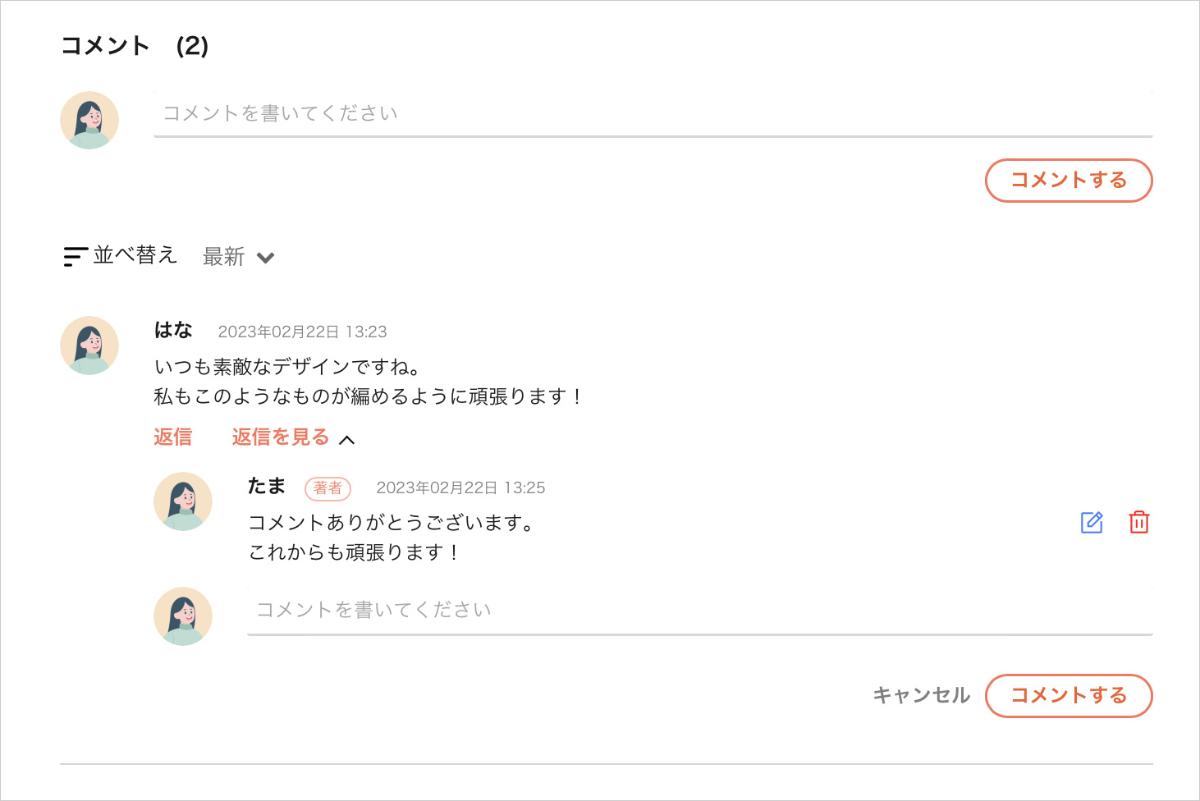
トップナビゲーション「記事」の「コメント一覧」、もしくは記事ページ左ナビゲーションの「コメント一覧」から返信メッセージの一覧を確認することができます。
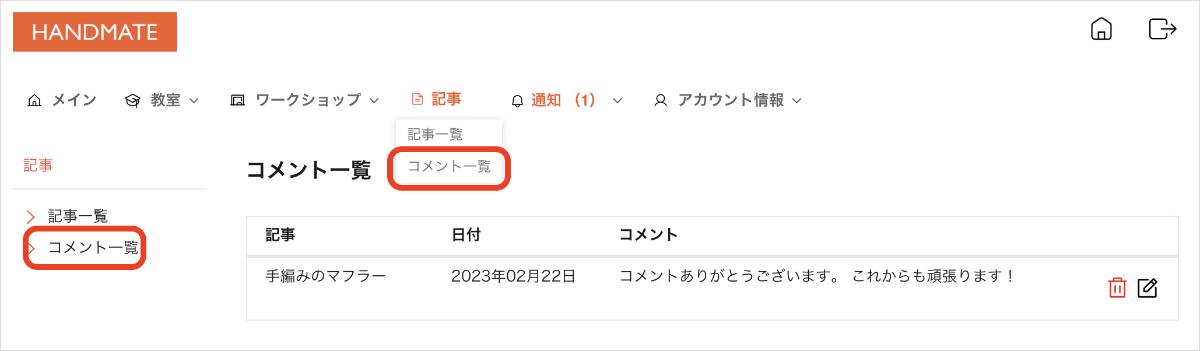
先生になる
HANDMATEのユーザーはどなたでも先生として登録し、ご自身のスキルや知識を紹介することで、プロフィールやお教室の写真、SNSなど、お教室の生徒さんが増える仕掛けを利用することができます。
HANDMATEの利用は全て無料、初期費用も月額料金も全て無料なので、気軽に先生として登録してください。
先生としてHANDMATEに登録するには、画面中央部「先生になる」ボタンをクリックして先に進みます。
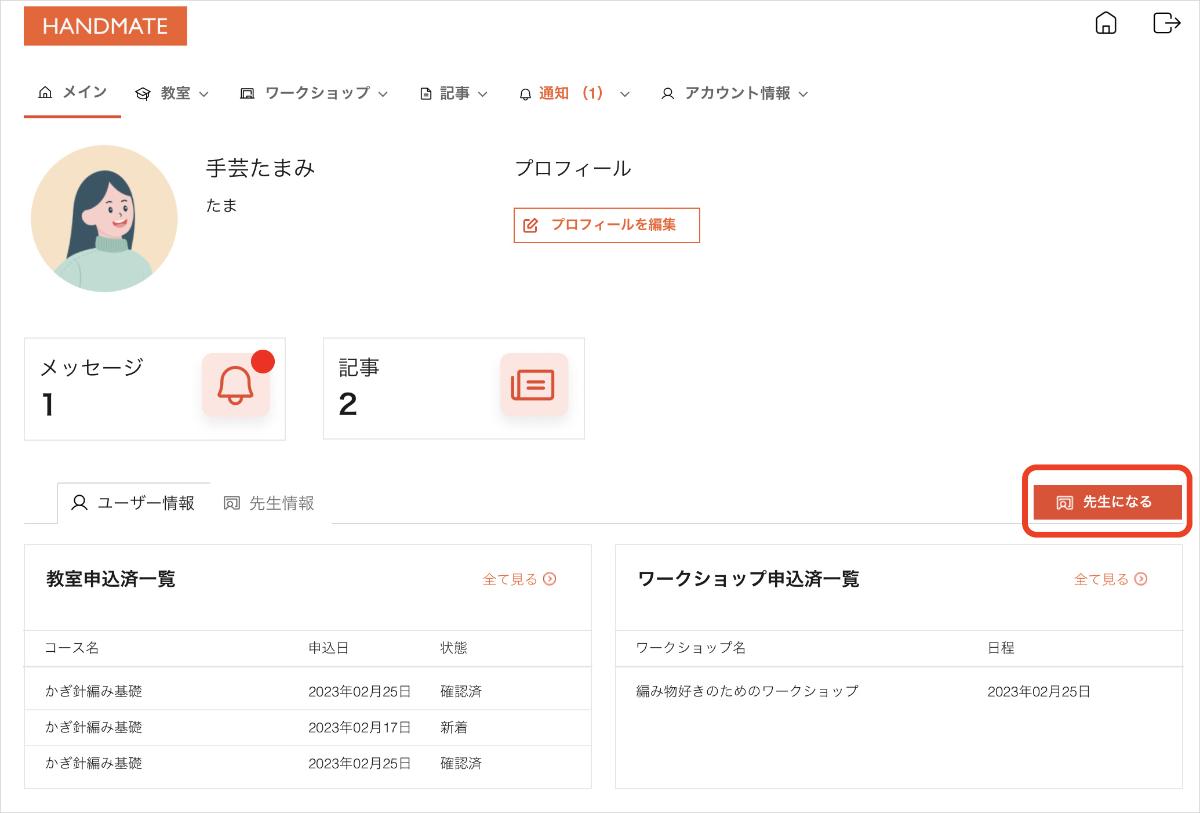
HANDMATEのユーザーはどなたでも先生として登録し、ご自身のスキルや知識を紹介することで、プロフィールやお教室の写真、SNSなど、お教室の生徒さんが増える仕掛けを利用することができます。
「ニックネーム」はHANDMATE公開ページで使用する名前です。ニックネームまたはビジネスネームを登録してください。もちろん本名をお使いいただくことも可能です。
顔写真はHANDMATEでの先生の「顔」となるものですので、なるべくはっきりとお顔が写っている写真を登録してください。
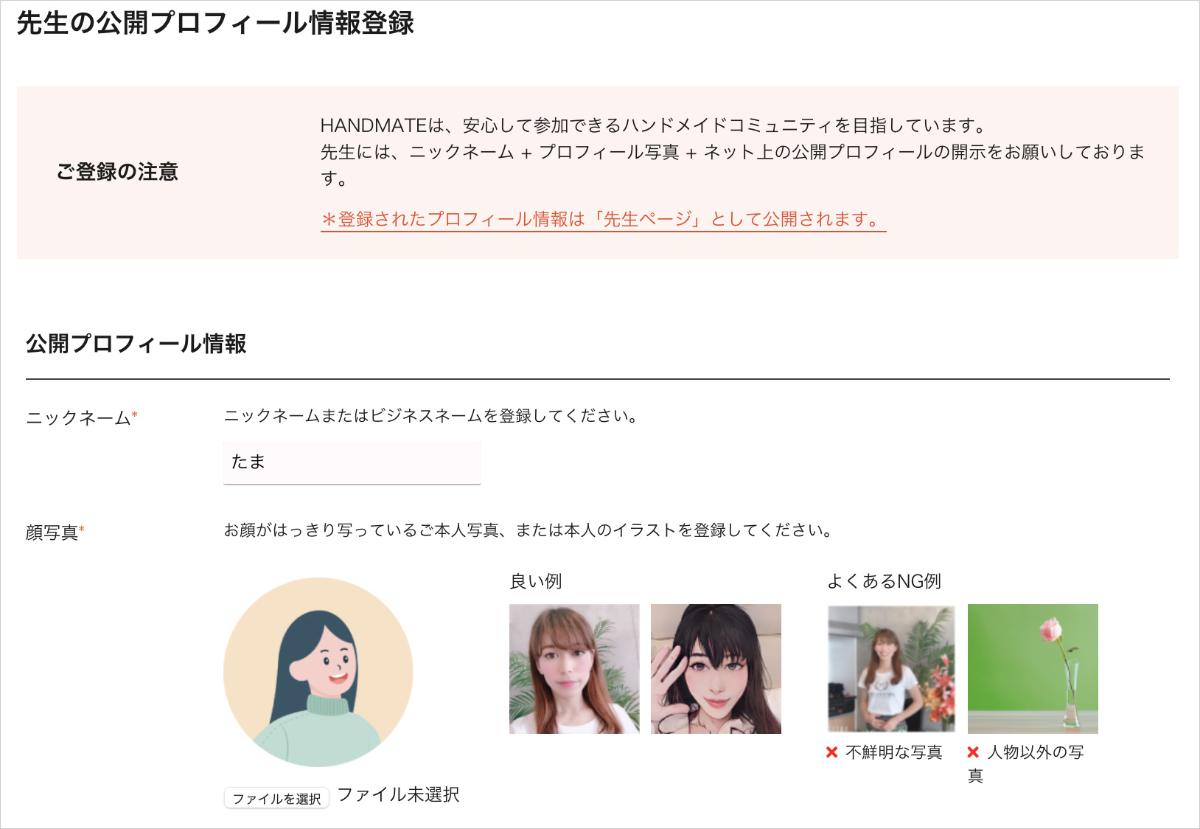
HANDMATEに先生登録するには、あなたが登録しているSNSまたはホームページのURLを少なくとも一つ登録することが必須となっています。HANDMATEで登録できるSNSはFacebook、Twitter、Instagramです。それぞれのURLはhttpsもしくはhttpから入力してください。
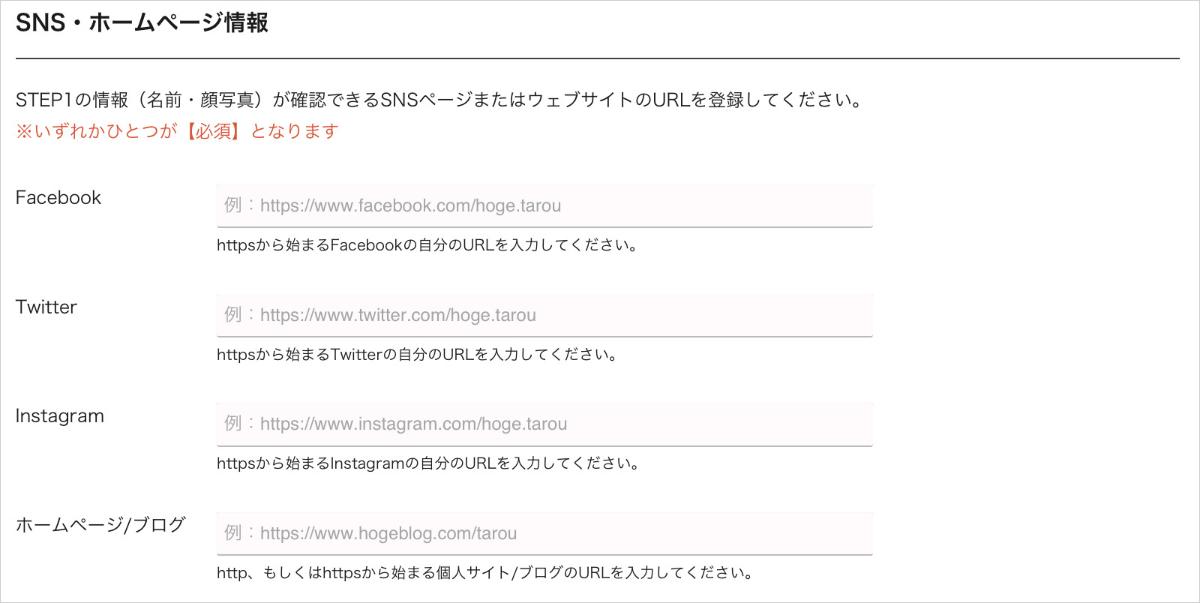
HANDMATEに先生登録するには、自己紹介を詳しく書いてください。講座やワークショップを受講するか検討する際に多くの人が、講師のプロフィールを確認します。プロフィールを丁寧に書くことでアクセス数に影響がありますので、魅力的なプロフィールを作成しましょう!
最後に「状態」を「公開する」を選択して「保存」をクリックすると先生の登録は完了し、引き続き教室やワークショップの登録に進むことができます。
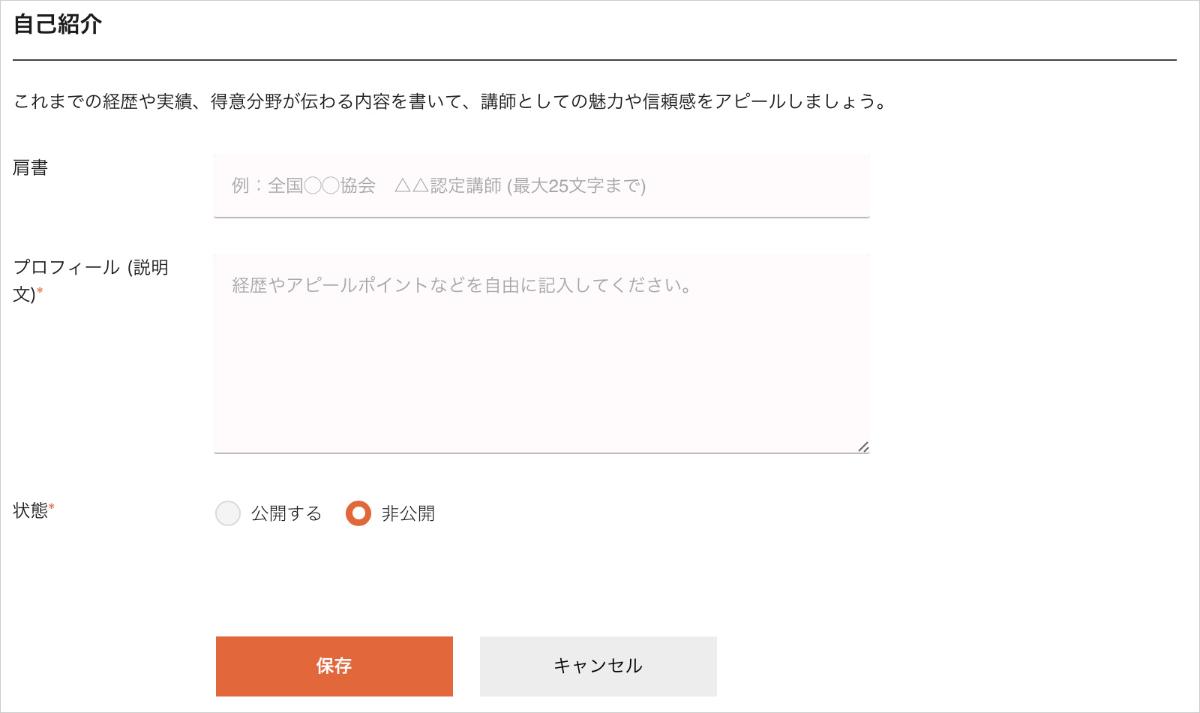
先生登録が完了すると、マイページに表示される項目が変更されます。