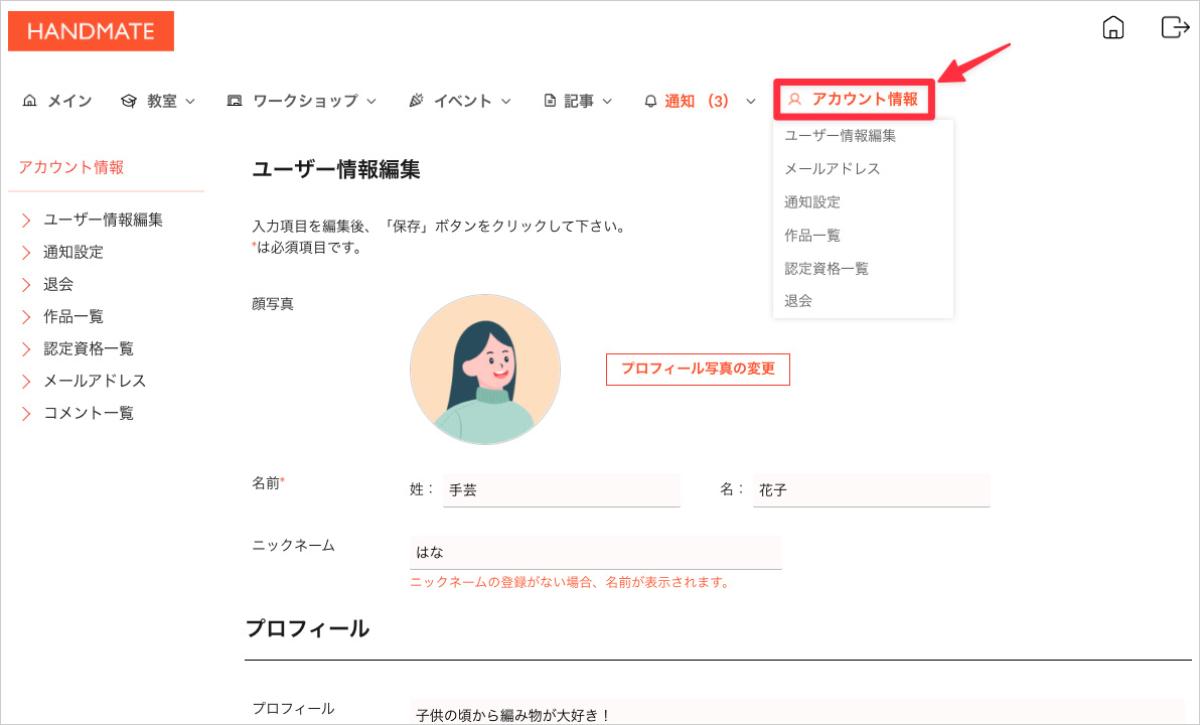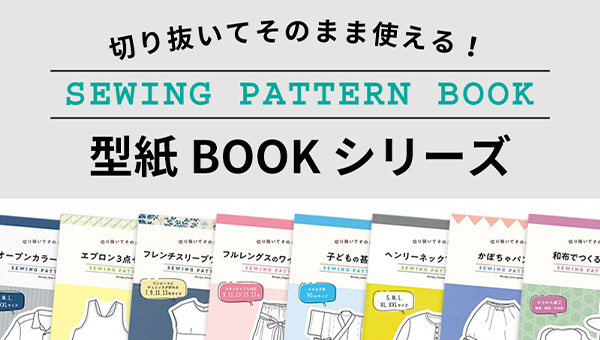先生のマイページの使い方
ここでは先生のマイページの使い方を説明します。
トップページ右上のログインアイコンをクリックし、ログイン画面へ移動します。
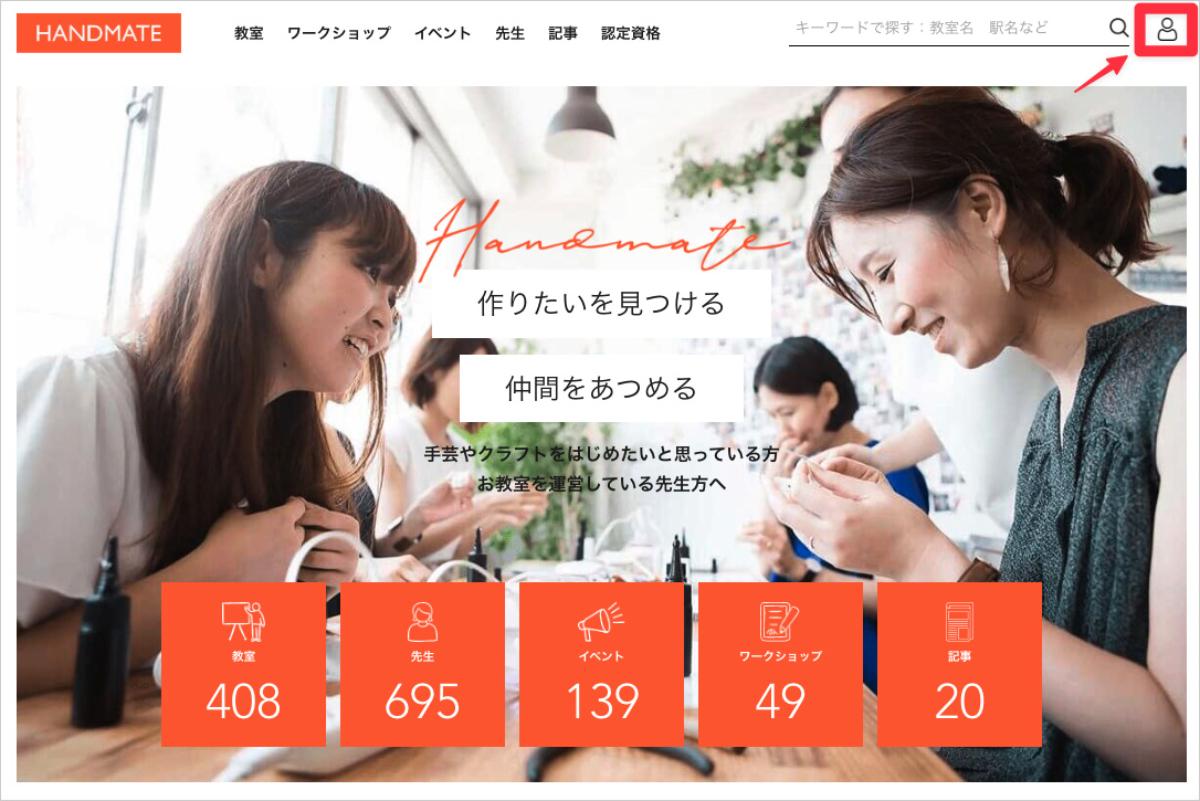
メールアドレスとパスワード、もしくはソーシャルログインでログインします。
ユーザー登録の詳細については「ユーザー登録」で説明していますのでご確認ください。
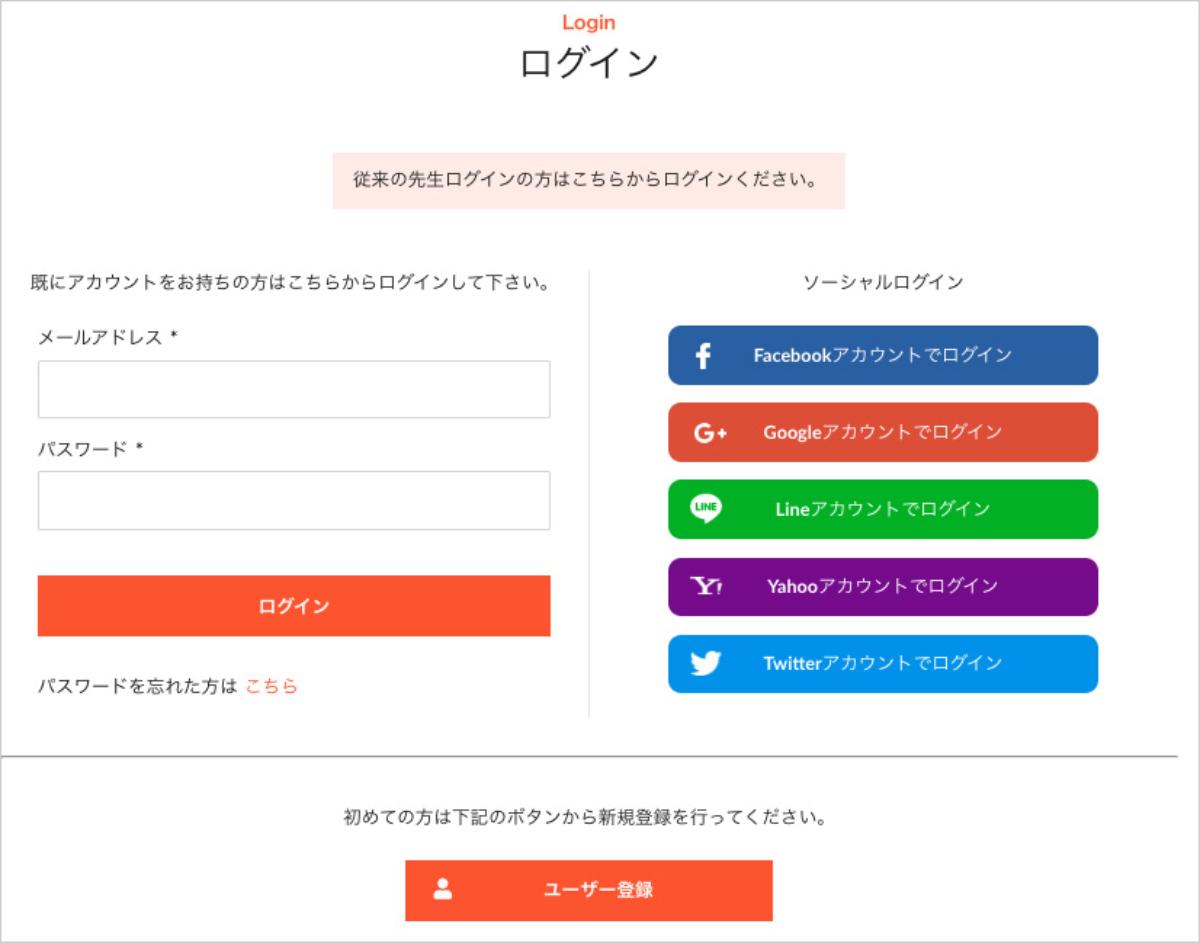
HANDMATEへ先生として登録している場合と、受講生のみとして登録している場合とではマイページの表示が違います。ここでは先生としてHANDMATEを利用する場合の説明をいたします。
ログインするとマイページのメインページが表示されています。マイページでは、先生としての登録、教室の登録、ワークショップの登録、イベントの登録、記事掲載、通知の確認、アカウント情報の確認など、HANDMATEで先生として掲載するための情報を管理します。
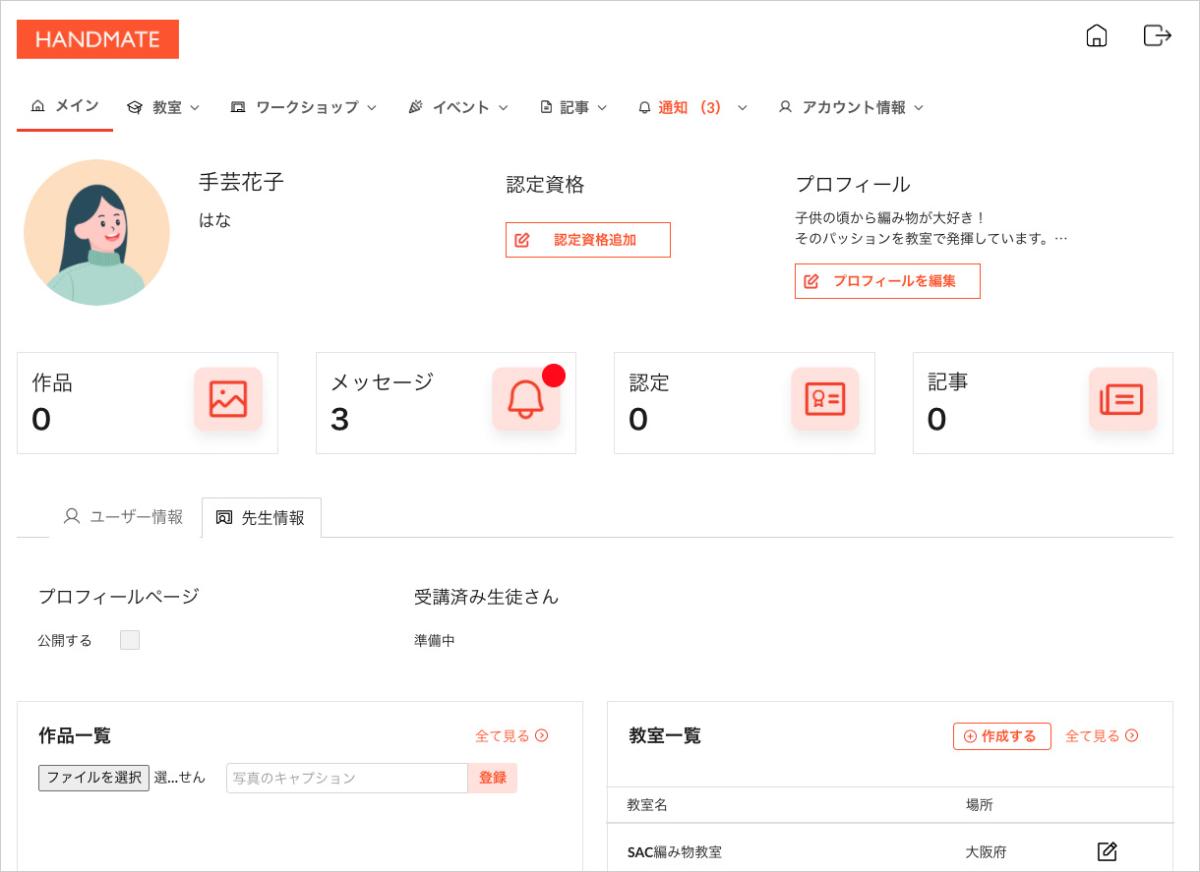
教室について
「教室」では、教室の新規登録、登録済み教室の情報編集、登録した教室宛に受信したメッセージの確認、他の教室へ申し込みした場合の履歴を確認することができます。
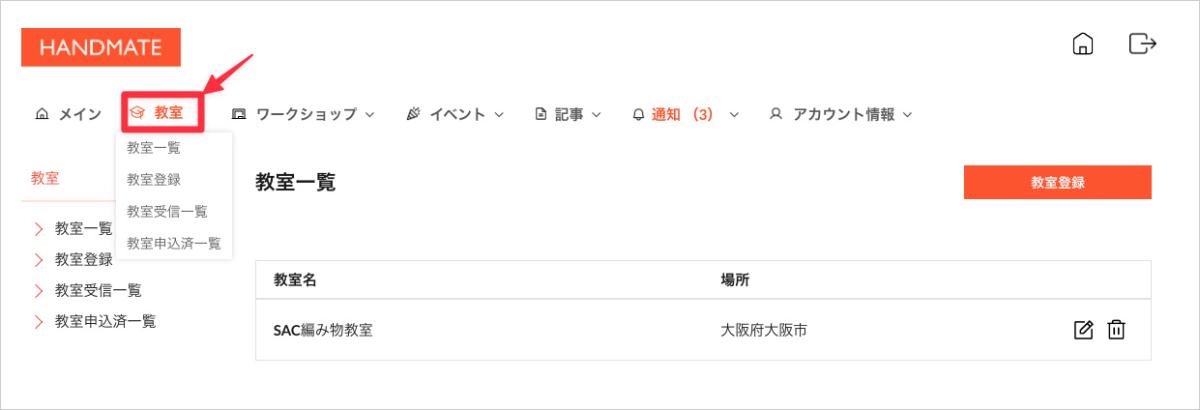
登録した教室は公開ページ「教室」で表示されます。
ワークショップについて
「ワークショップ」では、教室で主催するワークショップの新規登録、登録済みワークショップの情報やスケジュールの編集、登録したワークショップへの参加者の確認、他のワークショップへ申し込みした場合の履歴を確認することができます。
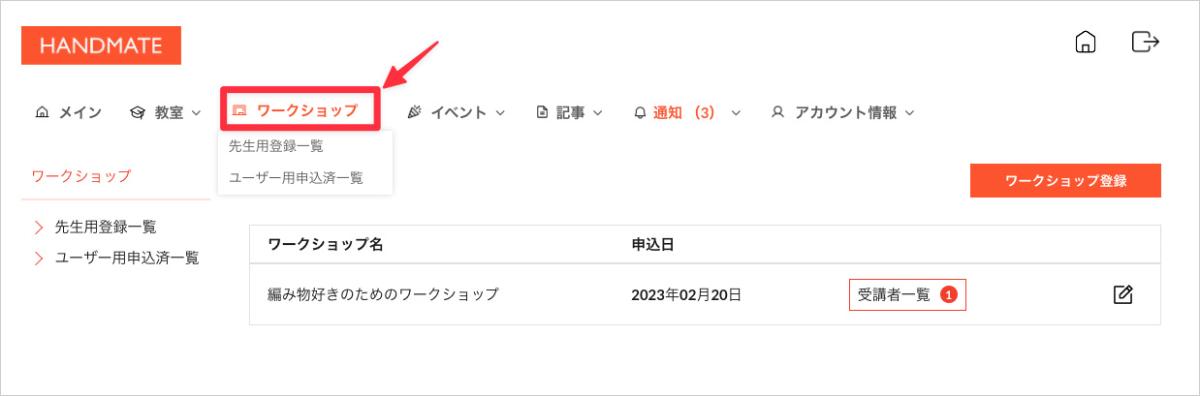
登録したワークショップは公開ページ「ワークショップ」で表示されます。
イベントについて
「イベント」では、教室で主催するイベントを登録、登録したイベントの情報を編集することができます。
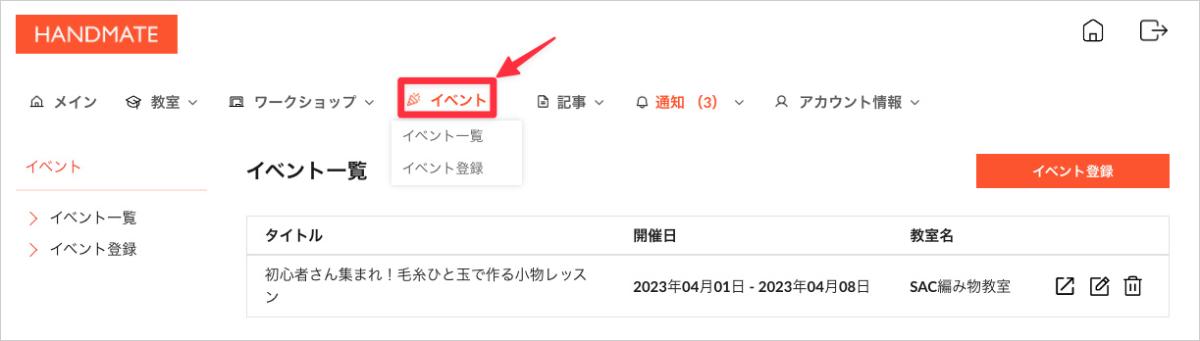
登録したイベントは公開ページ「イベント」で表示されます。
記事について
HANDMATEでは、あなたが発信したい手芸についてのあれこれを記事として投稿することができます。手芸好きな人と繋がりたい、新しく作った作品をみんなに見てほしい、手芸のテクニックを共有したい。自分が興味のある内容と共通又は類似する人と、興味や関心をベースに交流を深めることができます。「記事」は、文章や画像、動画などを登録できます。
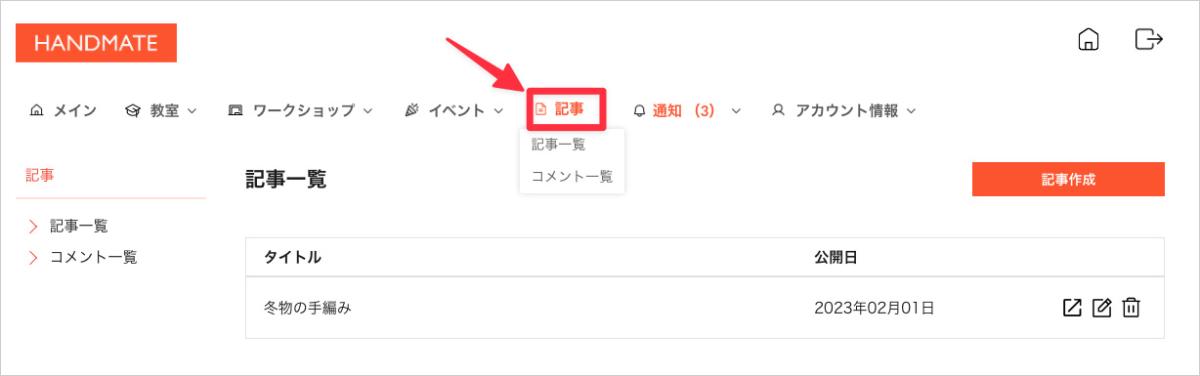
通知について
「通知」では、教室宛に届いたメッセージの確認ができます。こちらに表示されるメッセージは、公開ページのフォームから送信された、教室へのお問い合わせ、体験レッスンの申し込み、教室への受講申し込み、ワークショップへの申し込みです。
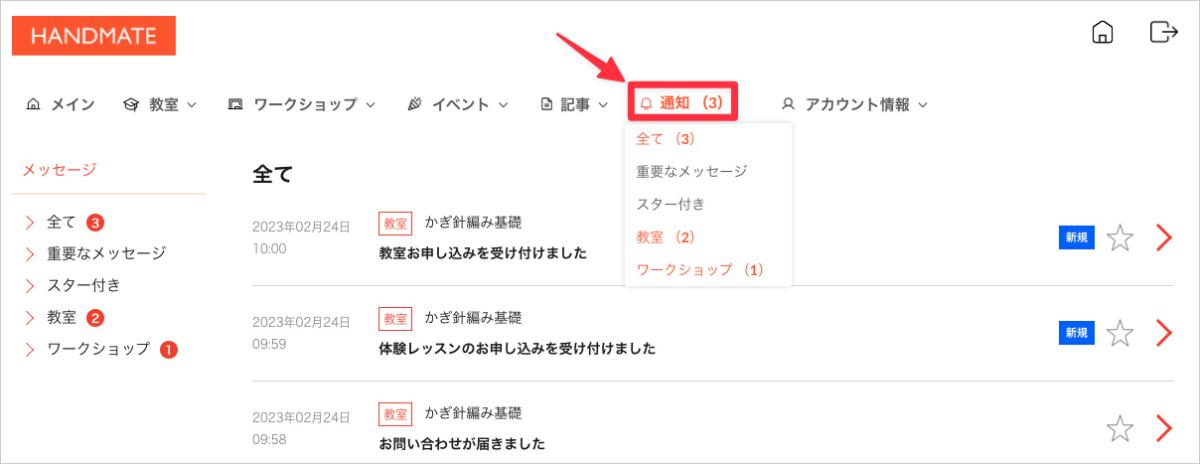
アカウント情報について
「アカウント情報」では、新規ユーザー登録時に入力したユーザー情報に加え、プロフィール用写真、プロフィール情報やソーシャルメディア情報、ログイン用メールアドレスの変更、HANDMATE からの通知メール設定、あなたの作品画像の登録、あなたの所有する認定資格登録、HANDMATEからの退会手続きを行えます。